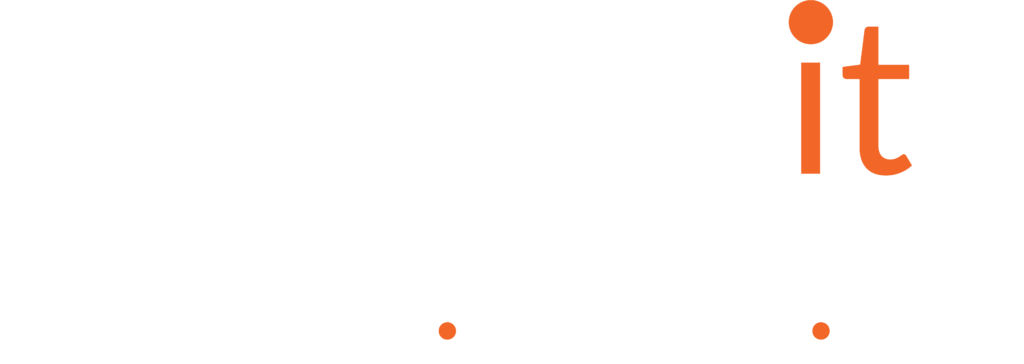Recording interactions with colleagues and customers through Microsoft Teams, is a feature of Modern Communications that enables business requirements. This topic in our ‘Teams with -‘ series will cover aspects of recording features (both Microsoft and third-party), transcription, how it can be implemented and managed.
What is transcription
Live transcription is a written record of the spoken text that occurs during a meeting. It identifies each speaker, is captured automatically in near real time, and is available during and after the meeting.
Teams live transcription files are stored in the meeting organizer’s Exchange Online account and only the organizer and tenant admin have permissions to delete it.
Why use transcription
- If you are late to the meeting and want to catch up on what was said
- You are sat within a noisy environment and meeting speech is hard to follow
- Take minutes for the meeting
Stream Classic vs SharePoint/OneDrive
Videos across Microsoft 365 (in SharePoint, OneDrive, Yammer, and Teams) will be considered Stream videos, powered by the SharePoint files platform. And just like other Office file types, Stream videos can be shared with coherent permissions in all Microsoft 365 apps.
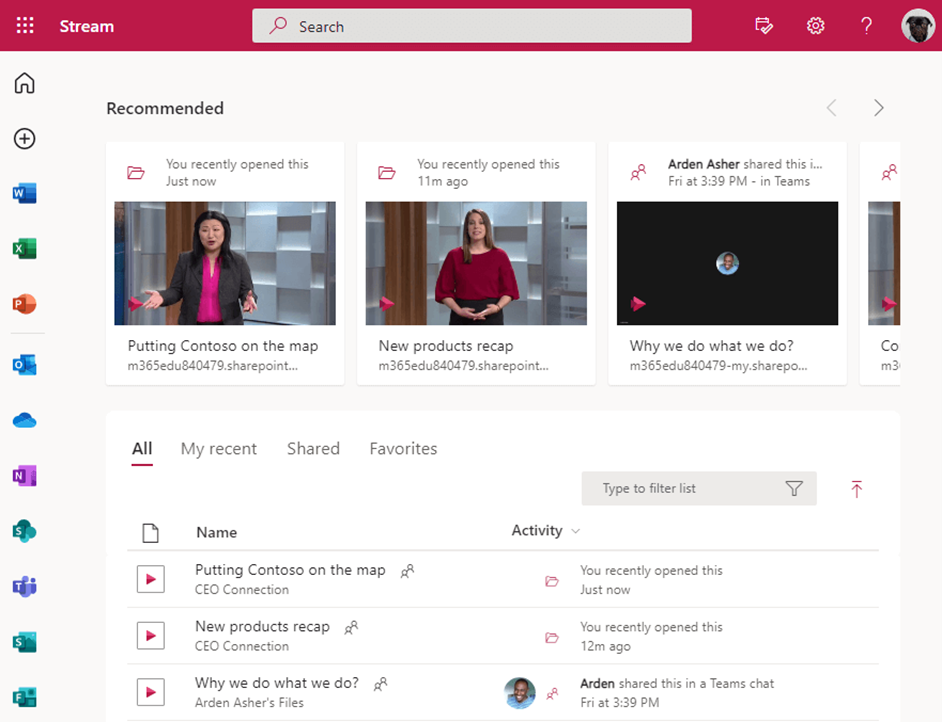
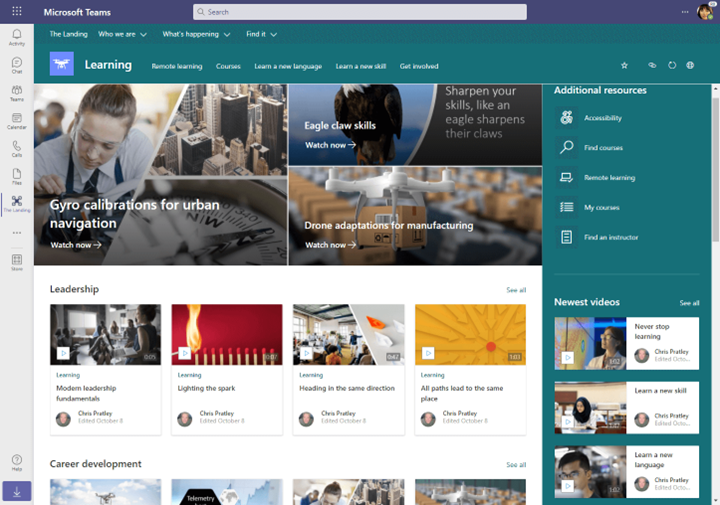
This new vision for Stream does mean that existing content will need to be migrated from Stream (Classic) to Stream (on SharePoint).
Videos in Stream (on SharePoint) will be stored in the same place you store your Office files, in Teams, SharePoint, OneDrive, and Yammer. Videos in Stream (on SharePoint) will consume the existing file storage quota from OneDrive and SharePoint.
Coming soon, Microsoft will be adding a new feature of all license types to automatically expire and delete meeting recordings after a set number of days. See roadmap ID 84580 – Newly created Teams meeting recordings in OneDrive and SharePoint will be automatically deleted by the service based on a default Teams policy setting.
Stream (Classic) still provides better video recording quality but will come to an end in the future (date TBD).
The following features are offered in Stream (Classic), but aren’t currently available in Stream (on SharePoint):
Rolling out now
- View transcripts next to the video player
- Manually upload a caption or subtitle file to an existing video
- A video player page with title, description, chapters, comments, & transcript
- Commenting on video player directly
Under development
- Screen recording
- Edit transcripts directly in the video player
- Button to get an embed code
- Embed code that can negotiate user sign in if they aren’t already logged in to Microsoft 365
- A dedicated Stream mobile application
- Playlists based on Microsoft 365 Lists
Future
- Ability to change playback speed (0.5x – 2x) for non-meeting recordings
- Trimming the beginning and end of a video
- Adding Microsoft Forms to a video for quizzes and surveys
- Liking a video
Meetings – Who can do what?
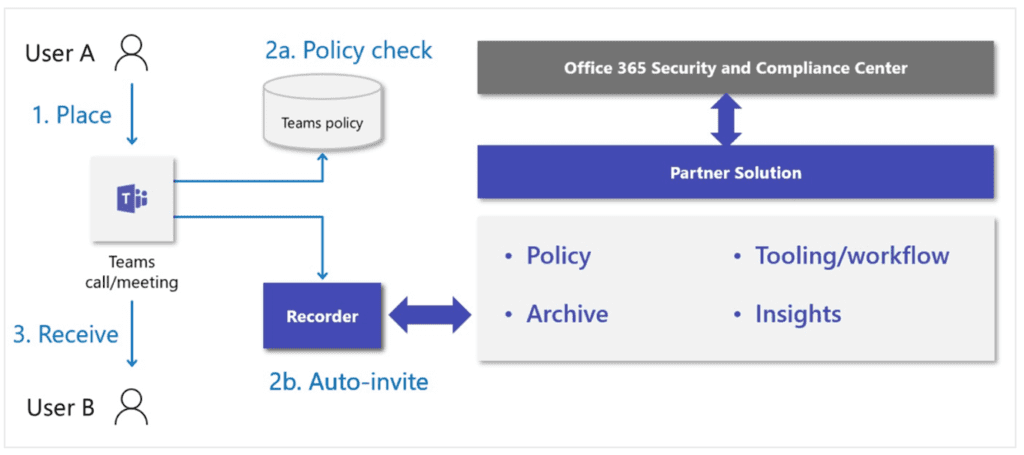
Each user requires:
- Has one of the following licenses: Office 365 Enterprise E1, E3, E5, F3, A1, A3, A5, M365 Business, Business Premium, or Business Essentials.
- Has recording enabled by an IT admin
- Policies configured in TAC (Teams Admin Centre)
Channel vs non-channel meetings
For channel meetings, the recording will be stored in a ‘Recordings’ folder in the ‘Files’ tab for the channel.
The ‘Files’ tab stores all files in a SharePoint site and document library for the channel. Everyone who is a part of the channel will have permission to edit and view the recording.
For non-channel meetings, the recording will be stored in the ‘Recordings’ folder in the OneDrive directory of the person who started the recording.
How to share
If you recorded or organized the meeting, you can share the recording with people who weren’t invited to the meeting like you would share any other file. You can download the recording to watch offline, depending on your company policy.
Block or allow meeting downloads of channel meeting recordings
Set-CsTeamsMeetingPolicy -Identity Global -ChannelRecordingDownload Block
Allow (default)—Saves channel meeting recordings to a ‘Recordings’ folder in the channel. The permissions on the recording files will be based off the Channel SharePoint Online permissions. This is the same as any other file uploaded for the channel.
Block—Saves channel meeting recordings to a ‘Recordings/View only’ folder in the channel. Channel owners will have full rights on the recordings in this folder, but channel members will have read access without ability to download.
Compliance recording for Microsoft Teams
Compliance is a large topic for Microsoft Teams. We’ll cover this topic in further blogs and events so keep an eye out or head to our events page. So, what happens when we want to have a compliance-based recording solution for your modern communications (calling, chat, video, etc.)?
Requirements could be:
- Be notified when recording is in progress.
- Collect all Teams communications in the manner required to meet compliance obligations in appropriate regional boundaries.
- Ensure security of collected communications and prevent tampering at all stages.
Then you need a partner solution.
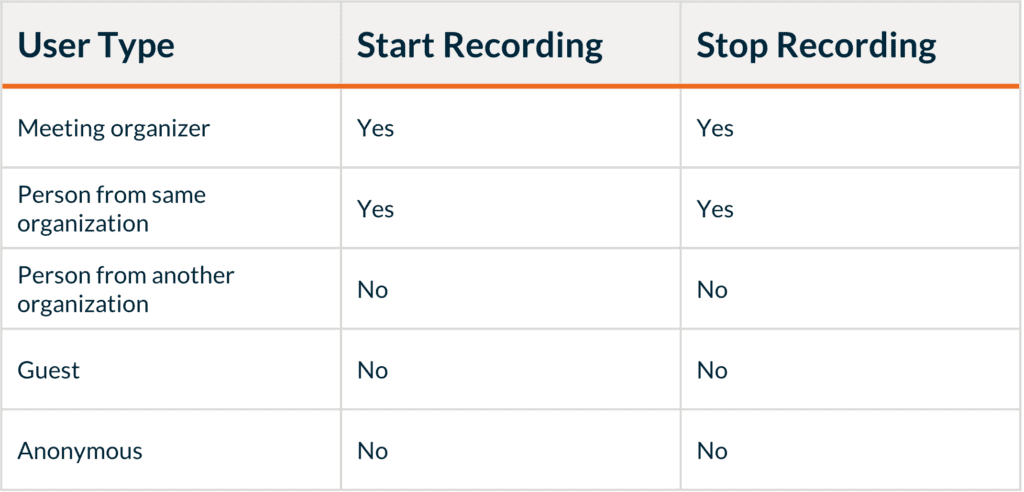
The are many partner solutions available and accredited by Microsoft.
Recording Policies
The policy to allow recordings can be found in the TAC.
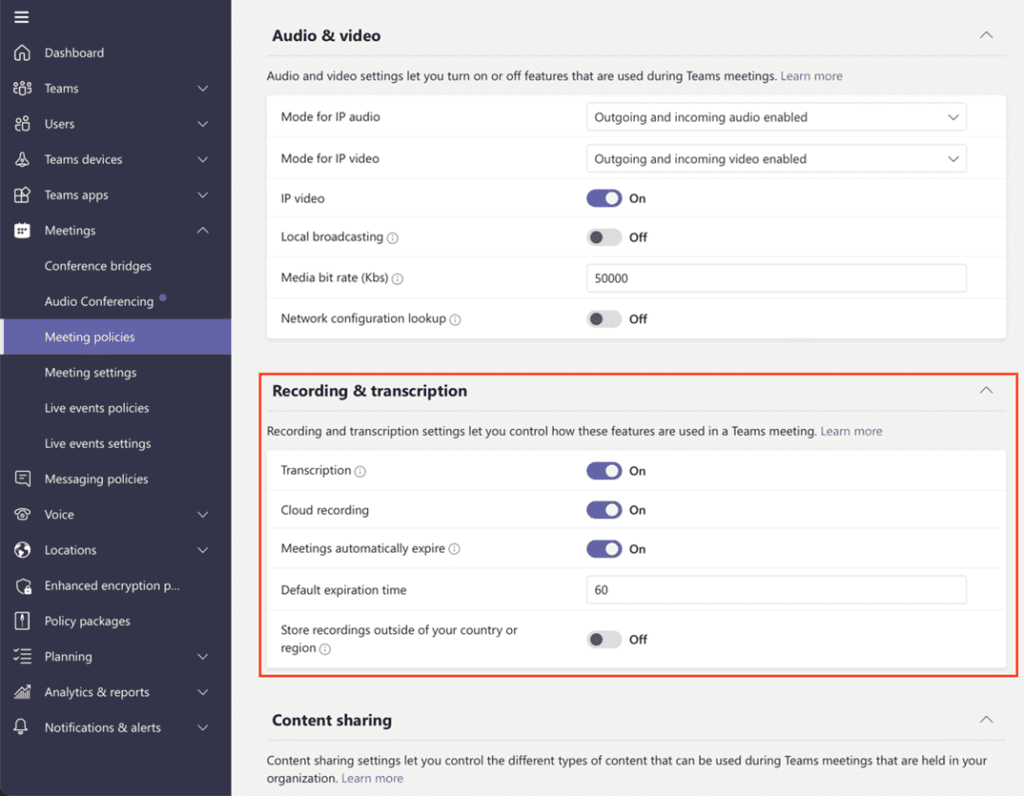
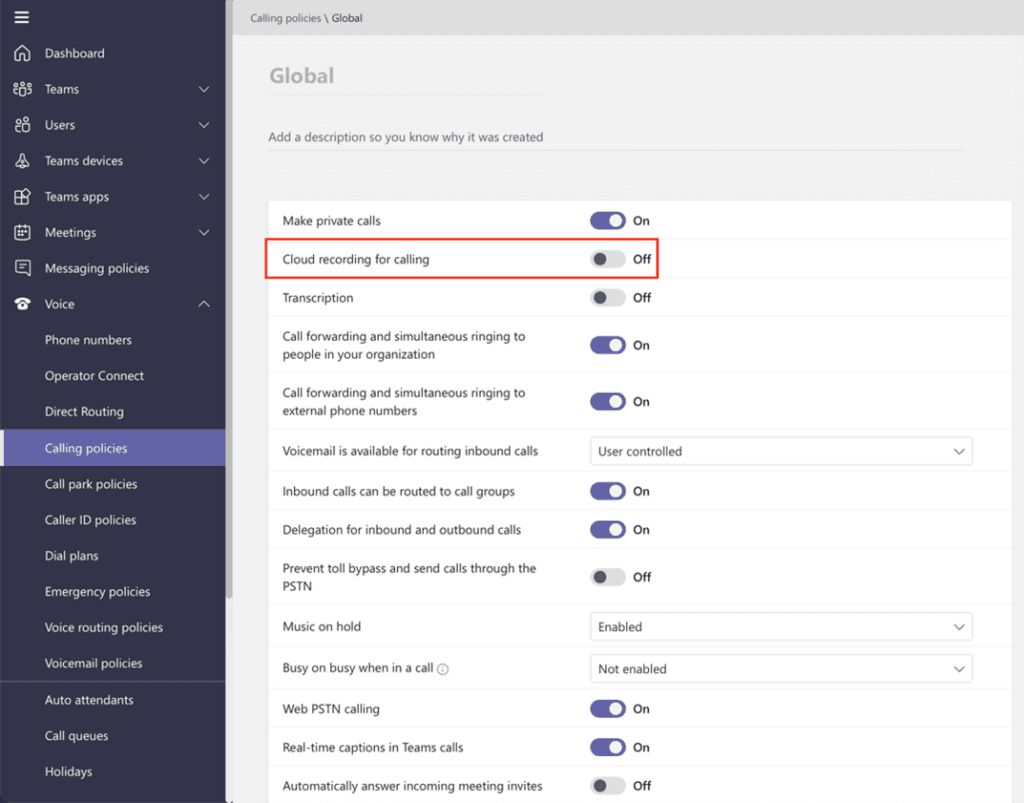
Policy precedence
To easily manage policies in your organization, Teams offers several ways to assign policies to users. Assign a policy directly to users, either individually or at scale through a batch assignment, or to a group that the users are members of. You can also use policy packages to assign a preset collection of policies to users in your organization who have similar roles. The option that you choose depends on the number of policies that you’re managing and the number of users you’re assigning policies to.
A user has one effective policy for each policy type. It’s possible, or even likely, that a user is directly assigned a policy and is also a member of one or more groups that’s assigned a policy of the same type. In these kinds of scenarios, which policy takes precedence?
- Policy directly assigned to the user – user is directly assigned a policy (either individually or through a batch assignment)
- Policy inherited from groups – if a user is a member of multiple groups, the policy that has the highest group assignment ranking for the given policy type takes precedence
- Policy inherited from org-wide policy – global (Org-wide default) policy
Group assignment ranking
When assigning a policy to a group, the ranking value can be set at this point. Note: If you don’t specify a ranking, the policy assignment is given the lowest ranking
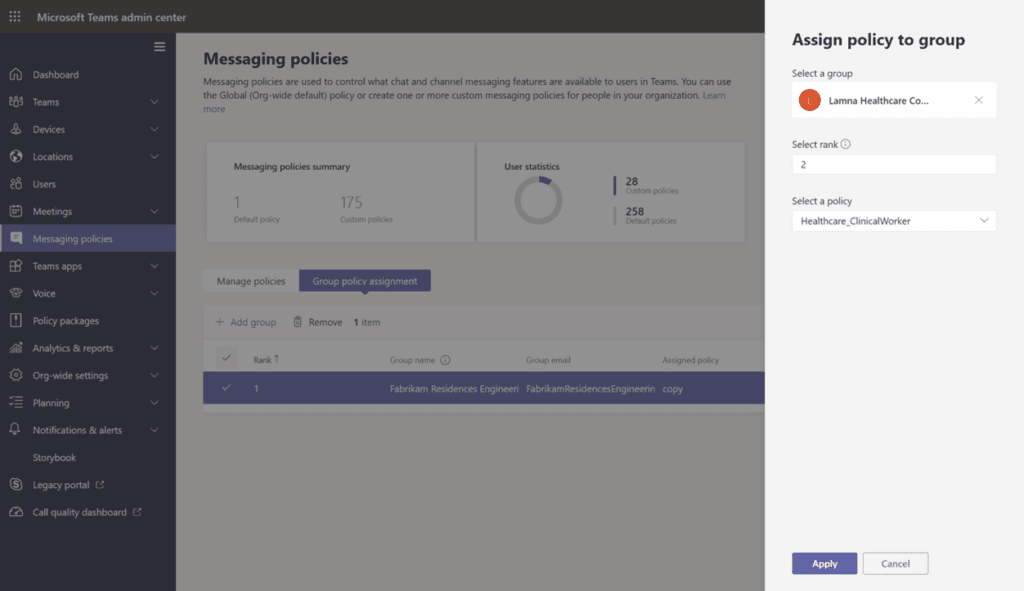
What to watch out for
Both the meeting organizer and recorder must have one of the following licenses: Office 365 Enterprise E1, E3, E5, F3, A1, A3, A5, M365 Business, Business Premium, or Business Essentials.
The recording will be available after the meeting was scheduled to end (so not necessarily when it actually ends).